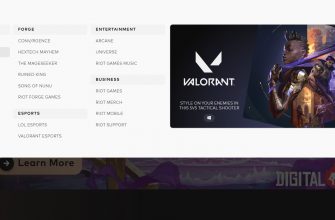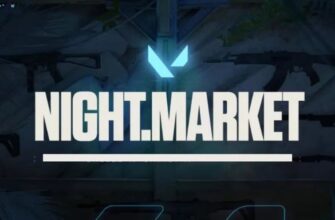FPS (เฟรมต่อวินาที) - จำนวนเฟรมต่อวินาทีที่แสดงเมื่อดูวิดีโอและเล่นเกมคอมพิวเตอร์ ค่าของตัวบ่งชี้มีผลโดยตรงต่อความสะดวกสบายของเกม ค่า FPS สูงทำให้เกมราบรื่นขึ้น ในเกมยิงปืน (ชูตเตอร์) เล็งได้ง่ายกว่า โดยเฉพาะในช่วงเลี้ยวหักศอก FPS ต่ำทำให้ภาพแย่ลง มีดีเลย์ กระตุกเมื่อเข้าโค้ง
ข้อมูลทั่วไปเกี่ยวกับ FPS
ยิ่ง FPS สูง ยิ่งเล่นง่าย เป็นไปได้ที่จะปรับปรุงกราฟิกเนื่องจากการตั้งค่าเกม แม้ว่าจะมีอีกด้านหนึ่งของเหรียญ ตัวอย่างเช่น หากอัตราเฟรมสูงเกินไปในคอมพิวเตอร์ที่ทรงพลังในเกมรุ่นเก่า หน้าจออาจกะพริบ ดังนั้นบางครั้งคุณต้องหาความสมดุลขึ้นอยู่กับเกมและการกำหนดค่าคอมพิวเตอร์
หากเราพูดถึงเกมสมัยใหม่เช่น CS:GO, Valorant และอื่น ๆ อีกมากมาย ก็จะไม่มีปัญหา เกมค่อนข้างต้องใช้ฮาร์ดแวร์และแม้แต่คอมพิวเตอร์ดีๆ คุณก็ต้องทำการปรับให้เหมาะสม
การกระทำทั้งหมดเพื่อเพิ่ม FPS สามารถแบ่งออกเป็นสองขั้นตอน:
- การตั้งค่าระบบปฏิบัติการ ส่วนประกอบแต่ละส่วน เช่น การตั้งค่าการ์ดแสดงผล
- การตั้งค่ากราฟิกภายในเกม
ยิ่งตั้งค่าคุณภาพสูงเท่าใด FPS จะลดลงอย่างเห็นได้ชัด ดังนั้น แนวคิดหลักที่จะเพิ่ม FPS ใน Valorant บนคอมพิวเตอร์ที่อ่อนแอคือการทำให้กราฟิกแย่ลง
หากใน Windows การเสื่อมสภาพของภาพแทบจะมองไม่เห็นและไม่ส่งผลกระทบต่อการใช้งานของระบบ คุณภาพของกราฟิกในเกมอาจลดลงอย่างมากจนถึงลักษณะของพิกเซล แม้จะมีอัตราเฟรมเพิ่มขึ้น แต่เกมก็อึดอัดมากขึ้น องค์ประกอบ UI ส่วนใหญ่จะมองไม่เห็นบนหน้าจอ และโมเดลของผู้เล่นในระยะไกลจะอ่านได้ไม่ดี ดังนั้นจึงไม่จำเป็นต้องพยายามเพิ่มความถี่สูงสุด หาจุดสมดุลที่ FPS สบายตา Valorant ไม่กระตุก และคุณภาพของภาพไม่ปวดตา
จำนวน FPS ที่ถือเป็นบรรทัดฐานใน Valorant
- 0-30 - ความล่าช้าอย่างมากแทบจะเป็นไปไม่ได้ที่จะเล่น
- 30-60 - FPS ระดับนี้สามารถบีบออกในคอมพิวเตอร์เครื่องเก่า แต่ไม่เหมาะสำหรับการเล่นบนอินเทอร์เน็ตกับผู้อื่นเนื่องจากผู้เล่นรายอื่นจะได้เปรียบหากประสิทธิภาพสูงกว่า
- 60-100 - ตัวบ่งชี้เพียงพอสำหรับเกมในบ้าน ความล่าช้ามีน้อย แต่ยังคงมีอยู่ ความล่าช้าสามารถเพิ่มขึ้นในพื้นที่แผนที่ซึ่งมีองค์ประกอบจำนวนมากหรือในพื้นที่ขนาดใหญ่
- 100-200 FPS - ประสิทธิภาพสูงสำหรับเกมที่สะดวกสบายมาก ความถี่นี้ไม่ใช่ค่าสูงสุด คอมพิวเตอร์สมัยใหม่สามารถให้ FPS ได้สูงถึง 250-300 fps ซึ่งเหมาะสำหรับนักเล่นเกมมืออาชีพ
เพื่อให้แน่ใจว่า FPS ในระดับหนึ่ง นักพัฒนาบนเว็บไซต์อย่างเป็นทางการได้เขียนสิ่งที่จำเป็น ความต้องการขั้นต่ำของระบบ Valorant. เราขอแนะนำอย่างยิ่งให้คุณทำความคุ้นเคยกับสิ่งเหล่านี้เพื่อทำความเข้าใจว่าโดยหลักการแล้วประสิทธิภาพประเภทใดที่เป็นไปได้บนพีซีของคุณ
วิธีเพิ่ม FPS
ก่อนอื่น เราขอแนะนำให้ "ลองเล่น" กับการตั้งค่าในเกม บางทีการลดการตั้งค่าเป็นสื่อจะสามารถเพิ่ม FPS เป็นค่าที่ยอมรับได้โดยไม่ต้องหันไปแทรกแซงระบบปฏิบัติการ
การตั้งค่ากราฟิกใน Valorant
ไปที่การตั้งค่าเกมโดยคลิกที่ไอคอนรูปเฟืองที่มุมขวาบนของหน้าจอ

จากนั้นเลือก "การตั้งค่า"

เปิดเมนูวิดีโอซึ่งมีสามส่วนย่อย
- В "ทั่วไป" การตั้งค่าหลักคือ "ความละเอียด" ขอแนะนำให้เลือกค่าสูงสุดที่ตรงกับความละเอียดของจอภาพเสมอ คุณภาพจะสูงสุด แต่ FPS จะลดลง ก่อนหน้านี้ นักเล่นเกมมืออาชีพทุกคนตั้งค่าความละเอียดขั้นต่ำเพื่อปรับปรุงประสิทธิภาพให้ได้มากที่สุด แต่ด้วยการอัปเดตเกม การวาดแผนที่และจำนวนองค์ประกอบภาพ พื้นผิวจะใหญ่ขึ้น และค่อนข้างยากที่จะเล่นด้วยค่าต่ำสุด จนบางครั้งยากที่จะสังเกตเห็นโมเดลของผู้เล่นบนแผนที่ ดังนั้นจึงเป็นการดีกว่าที่จะเลือกความละเอียดเฉลี่ยเมื่อทุกอย่างมองเห็นได้ตามปกติ และการลดลงของ FPS นั้นไม่สำคัญนัก พยายามตั้งค่าความละเอียดให้ต่ำที่สุดเท่าที่จะเป็นไปได้ เพื่อที่คุณจะได้ไม่ต้องหาองค์ประกอบบางอย่างยากเกินไปในระหว่างเกม แม้ว่าตามที่ได้แสดงให้เห็นแล้ว (อ่านตัวอย่างด้านล่าง) คุณภาพไม่ได้แย่เกินไปเหมือนใน CS:GO เดียวกัน เราจะปิดการจำกัด FPS ทั้งหมดที่นี่ จากนั้นคุณสามารถไปยังการปรับแต่งกราฟิกได้
- บนเมนู "คุณภาพกราฟิก" มีการตั้งค่าระดับของเอฟเฟ็กต์ภาพ หากคุณไม่จู้จี้จุกจิกเกี่ยวกับรูปภาพและต้องการประสิทธิภาพสูงสุดที่ทำได้ผ่านการตั้งค่าภายในของ Valorant ให้ตั้งค่าพารามิเตอร์ขั้นต่ำ คุณภาพจะลดลงอย่างเห็นได้ชัด แต่ FPS จะเพิ่มขึ้นเป็นระดับสูงสุดที่เป็นไปได้ การตั้งค่าสามอย่างแรกส่งผลต่อ FPS และการแสดงภาพโดยรวมโดยเฉพาะอย่างยิ่ง: คุณภาพของวัสดุ คุณภาพของพื้นผิว และคุณภาพของรายละเอียด ขอแนะนำให้ปิดใช้งานการซิงค์ในแนวตั้ง ลบการลบรอยหยัก ลดการกรองแอนไอโซทรอปิก ด้วยคะแนนทั้งหมดคุณต้องทดลอง
- "สถิติ". เป็นจุดสำคัญที่ช่วยให้ ดู FPS ใน Valorant ในระหว่างเกม ขอแนะนำให้เปิดใช้งานการแสดงตัวนับทันทีเพื่อดูว่า FPS เปลี่ยนไปอย่างไรเมื่อเปลี่ยนการตั้งค่าบางอย่าง ค่า "ข้อความเท่านั้น" จะแสดงค่าตัวเลขของความถี่ที่มุมซ้ายบน "กราฟเท่านั้น" จะแสดงแผนภูมิ FPS แบบเรียลไทม์ทางด้านขวา แต่จะมีตัวบ่งชี้ที่เป็นตัวเลขด้วย
การตั้งค่ากราฟิก NVIDIA
บนเดสก์ท็อป คลิกขวา เปิดแผงควบคุม NVIDIA

ไปที่ "การตั้งค่าภาพ 3 มิติขั้นสูง"

เปิดแท็บการตั้งค่าโปรแกรม เลือก Valorant จากรายการโปรแกรมและระบุการตั้งค่า (ตัวอย่างด้านล่าง)

หาก Valorant ไม่อยู่ในรายการ ให้เพิ่มเกมด้วยตนเอง
สำหรับการทดสอบ เราตั้งค่า NVIDIA เป็นค่าสูงสุด นั่นคือปิดทุกอย่างเพื่อให้ได้ FPS สูงสุด คุณสามารถทำซ้ำการตั้งค่าได้จากภาพหน้าจอด้านล่าง




การตั้งค่าสามารถตั้งค่าได้ไม่เฉพาะสำหรับโปรแกรมใดโปรแกรมหนึ่งเท่านั้น แต่ยังสำหรับทั้งระบบด้วย (แท็บ Global Settings)
การตั้งค่า AMD Radeon
ตัวอย่างที่แท้จริงของการเพิ่ม FPS
เพื่อตรวจสอบข้อมูลข้างต้น ได้ทำการทดลองเพิ่มประสิทธิภาพของเกม
ตัวอย่างคือแล็ปท็อป HP Pavilion DV6 7052-SR อายุแปดปี
การกำหนดค่า:
- ระบบปฏิบัติการ - Windows 10 x86;
- RAM - 6 GB;
- ซีพียู – Intel Core i5-3210M 2,5GHz;
- GPU - NVIDIA GeForce GT 630M 2Gb.
FPS เริ่มต้นในการตั้งค่ามาตรฐานหลังจากติดตั้ง Valorant อยู่ที่ประมาณ 80-100 fps
![]()
สำหรับการทดลอง ความละเอียดถูกลดให้ต่ำที่สุดเท่าที่จะเป็นไปได้ ลดการตั้งค่าคุณภาพทั้งหมดให้เหลือน้อยที่สุด
หลังจากทำตามขั้นตอนทั้งหมดแล้ว เราสามารถเร่งความเร็วได้ประมาณ 50% เป็น 150-160 FPS ซึ่งตามความเห็นของเราแล้ว เป็นผลลัพธ์ที่น่าพอใจมาก
![]()
และหลังจากที่ NVIDIA ปรับให้เหมาะสมสำหรับเกม Valorant แล้ว FPS ก็เริ่มสูงถึง 190-200 เฟรม
![]()
แม้จะปิดการใช้งานรายละเอียดสูงสุด แต่ภาพยังคงอยู่ในระดับที่เหมาะสมและเกมก็ราบรื่นและชัดเจน
ในคอมพิวเตอร์ปกติไม่มากก็น้อย FPS จะยิ่งใหญ่และเสถียรยิ่งขึ้น แล็ปท็อปมีการใช้งานอย่างแข็งขันเป็นเวลา 8 ปีรวมถึงเกมอื่น ๆ และอุณหภูมิของโปรเซสเซอร์ใน Valorant สูงถึงเกือบ 100 ° C ซึ่งเป็นค่าที่สำคัญ ด้วยระบบระบายความร้อนปกติ (เมื่อเทียบกับแล็ปท็อป) บนพีซีแบบอยู่กับที่ ประสิทธิภาพการทำงานจะสูงขึ้นและมีเสถียรภาพมากขึ้น
คำแนะนำเพิ่มเติม
- เพิ่มพื้นที่ว่างในดิสก์ให้เพียงพอสำหรับเกม ในสถานะติดตั้ง ปัจจุบัน Valorant มีน้ำหนักประมาณ 8,5 GB เมื่อพิจารณาว่าน้ำหนักจะเพิ่มขึ้นเมื่อมีการอัปเดตในอนาคตเท่านั้น ขอแนะนำให้เพิ่มพื้นที่ว่างประมาณสองเท่า เช่น 20 GB
- ติดตั้งเกมบนโซลิดสเตตไดรฟ์ (SSD) มันเร็วกว่าฮาร์ดไดรฟ์ทั่วไปมาก
- อัปเดตส่วนประกอบ Windows และไดรเวอร์ GPU ทั้งหมดเป็นเวอร์ชันล่าสุด
- ด้วยโปรเซสเซอร์ที่อ่อนแอและ RAM จำนวนเล็กน้อย ปิดใช้งานโปรแกรมพื้นหลังทั้งหมด ออกจากแอปพลิเคชันของบุคคลที่สามที่ไม่ได้ใช้ระหว่างเกม ตัวอย่างเช่น อินเทอร์เน็ตเบราว์เซอร์ skype โปรแกรมป้องกันไวรัส และซอฟต์แวร์อื่นๆ
- เพิ่มประสิทธิภาพและทำความสะอาดระบบ ใช้โปรแกรมทำความสะอาด CCleaner เวอร์ชันฟรี
วิดีโอเกี่ยวกับ FPS
เราหวังว่าปัญหา FPS ต่ำจะไม่รบกวนคุณอีกต่อไป ด้วยหลักการที่คล้ายกัน คุณสามารถเพิ่ม FPS ในเกมอื่นๆ ได้